

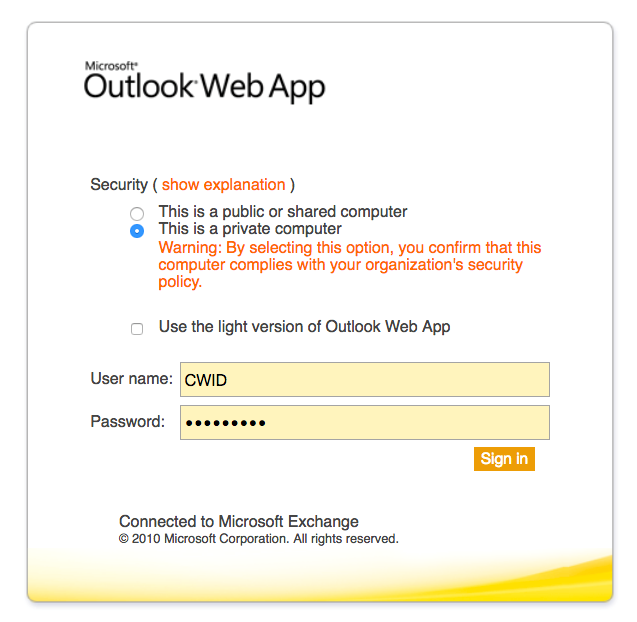
The extension will also be listed by opening the Menu in Chrome or Edge and choosing “Managed by your organization” or by going to the following page in chrome://management or edge://management.įor either method, it is required that the targeted computer is domain-joined.
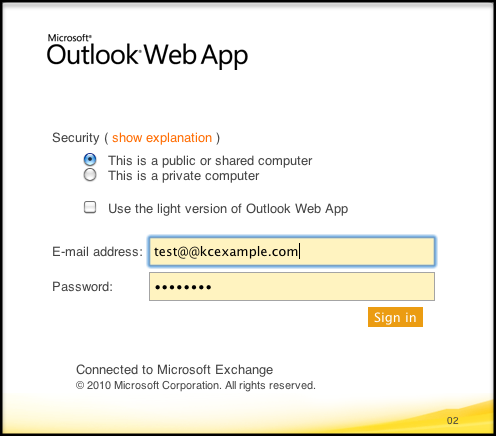
The Registry method might be the easiest method for testing, but the Group Policy method is the recommended way to go for corporate administrators.Įither method has the same result as the Group Policy sets the exact same Registry value.Īfter applying a method, restart the browser and after a little while, you’ll see the Outlook icon next to the Address Bar to indicate that the extension has been installed. Instead, you’ll have to configure the browser to install it automatically by deploying a Registry value or Group Policy. You can recognize it by the new icon shown on the right, instead of the traditional blue “e” icon.Īs mentioned, the Microsoft S/MIME extension can’t be installed from the browser store like other extensions. This guide applies to the new Microsoft Edge which is based on the same rendering engine as Google Chrome. Step 4: S/MIME settings in Outlook on the Web (OWA).Step 3: Download and install the S/MIME control.Infobar message when trying to open an S/MIME message in OWA. This guide explains how you can manually install or deploy the Microsoft S/MIME Control for Outlook on the web. However, adding the required extension isn’t (currently) possible via the traditional means of using the Chrome Web Store or the Microsoft Edge Addons page. S/MIME support for Outlook on the Web (OWA) used to be only available in Internet Explorer but it is now also possible to add this to Google Chrome and the new Microsoft Edge browser.


 0 kommentar(er)
0 kommentar(er)
